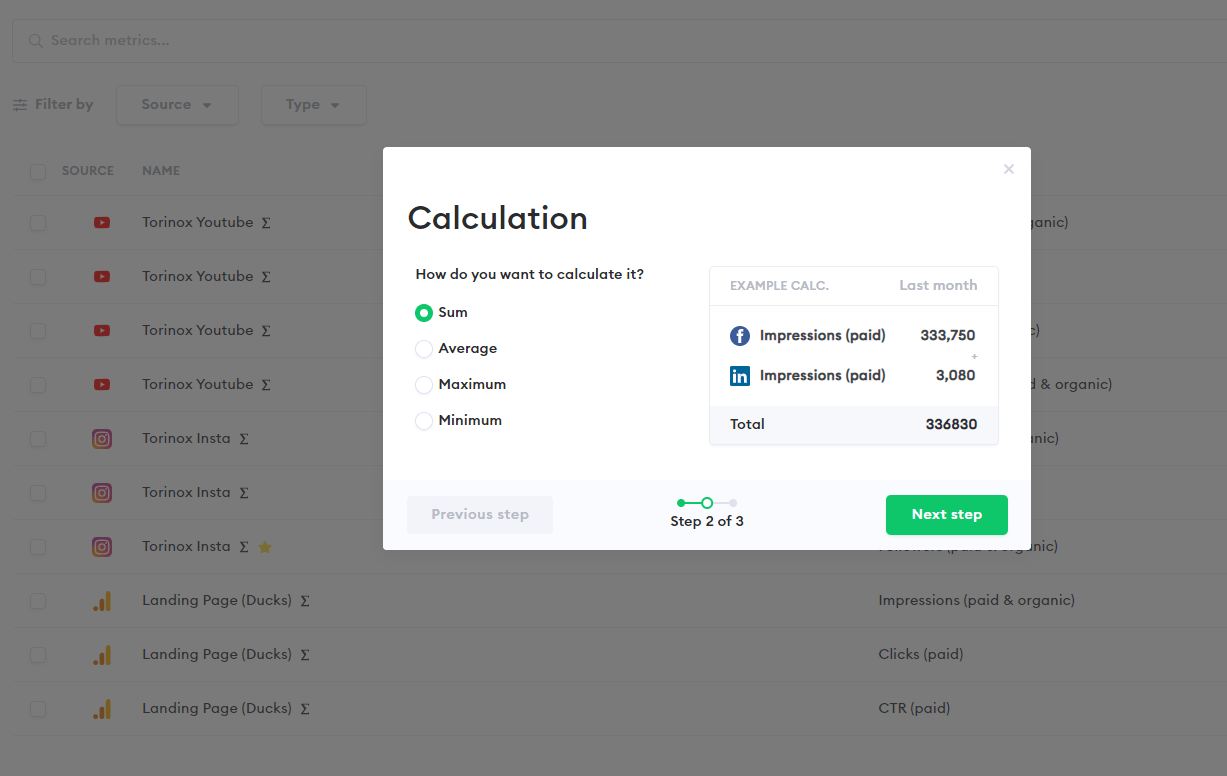The Nexoya platform allows you to create your own personalized KPI.
By using this feature you will save plenty of time on your monthly reporting.
In order to create a custom KPI, you need to navigate to the Metrics section in the menu bar on the left and then click on the green bottom in the right top hand corner.
Time needed: 5 minutes
How to use the Custom KPI feature:
- Click “Create Custom KPI” in the Metrics section
The button is easily accessible in the Metrics section in the right corner
- Search for a metric/keyword/campaign name
Use the search and enter a specific keyword or a campaign name to find a metric/KPI you want to select for creating your Custom KPI (e.g. cat food)
- Filter by source
Use the “Source” filter (e.g. Facebook, Instagram, LinkedIn)
- Choose which type of KPI you want to track
Use the “Type” filter (e.g. clicks, impressions)
- If you want to automatically add new Metrics which fit your search-filter, click on the “Automatically add new metrics” checkbox
Add “+-” in front of your keyword if you want to exclude it from the search result
Add “++” in front of your keyword if you want the search result to contain it - Click “Next step” and choose the calculation method
Define how you want your KPI to be calculated by choosing the method: sum, average, min, or max
- Name your Custom KPI
Define a name and description for your new KPI and start using it with the tool
After a few seconds, you can find your KPI in the Metrics list and use it in reports or campaigns.
Important to note: these KPIs will be recalculated every day after all data is gathered from your integrations.
You can easily find your custom KPI in the Metrics section by selecting the source “Custom KPI” as a filter.
If you have any questions or need assistance, do not hesitate to contact us by filling out the form in the “Need help?” section. We will be happy to help you!
In case you have a problem make sure you describe it very clearly and if possible provide screenshots. This way we can solve it much faster 🙂
Check out our short explanation video! 🙂