Alle Ihre Metrics und KPIs finden Sie im Bereich Metrics.
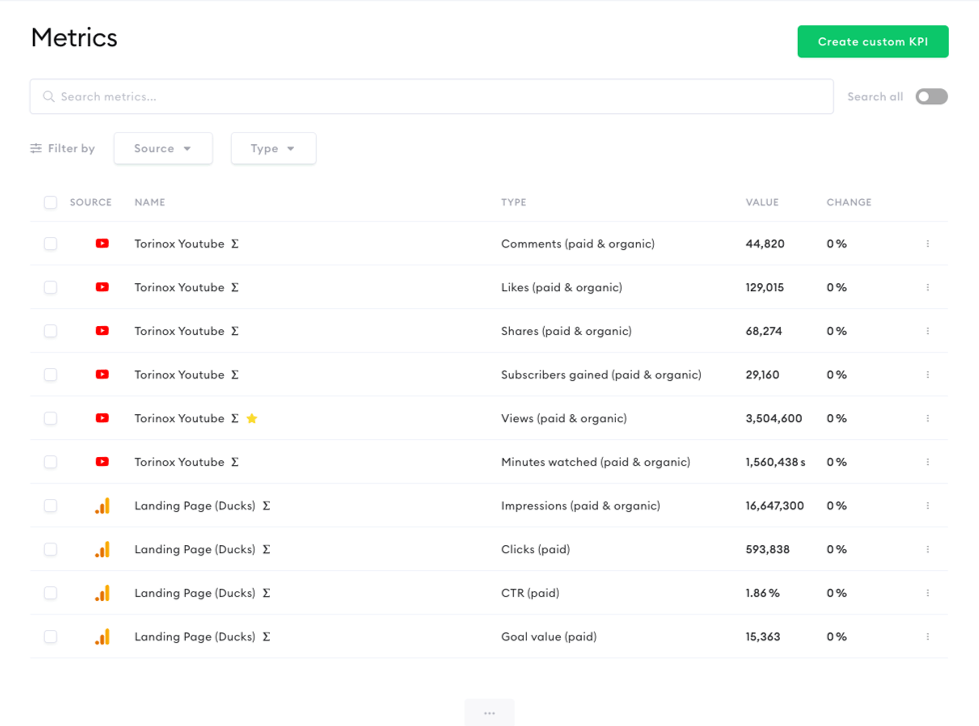
Sie können leicht eine bestimmte, gesuchte Kennzahl finden, indem Sie die im Suchfeld verfügbaren Filter anwenden.
Mit dem „Search all“-Button (Alles suchen) können Sie die Suche über die Gesamtzahlen hinweg ausweiten, so dass Sie Kennzahlen von einzelnen Posts, E-Mail-Kampagnen, Ads etc. anzeigen lassen können. Achten Sie darauf, dass Sie ihn aktiviert haben.
Sie können die Kennzahlen nach Source (Quelle, verschiedene Channels, die mit dem Tool verknüpft waren) und Type (Typ, eine bestimmte Art Kennzahl) filtern.
Erweitern Sie die angezeigten Ergebnisse ganz einfach, indem Sie unten auf dem Bildschirm auf die drei Punkte klicken.
Weitere Einblicke in die konkrete Kennzahl erhalten Sie, wenn Sie sie anklicken.
Sobald Sie mindestens eine Kennzahl ausgewählt haben, werden die Optionen „Create report“ (Bericht erstellen) und „Compare“ (Vergleichen) eingeblendet.
Wie Sie die Textsuche verwenden
Im Allgemeinen können Sie mit der Textsuche jederzeit alle Ihre Kennzahlen finden. Die Textsuche beachtet Ihre gewählten Filter für Quelle(n) und Typ(en).
Wichtig: Wenn weder für Quelle („Source“) noch für Typ („Type“) etwas ausgewählt ist, wird die Textsuche auch auf diese beiden Bereiche ausgedehnt. Dies bedeutet, dass die Filter sehr praktische Helfer zusätzlich zur Textsuche sind, während die Textsuche selbst auch ohne sie sehr leistungsfähig ist.
Sehen wir uns einige Beispiele an, die nur die Textsuche einbeziehen.
Wenn Sie nach Kennzahlen suchen, die ein exaktes Keyword, eine exakte Phrase oder eine genaue URL enthalten, dann setzen Sie den Suchbegriff in Anführungszeichen. Dies ermöglicht eine exakte Suche:
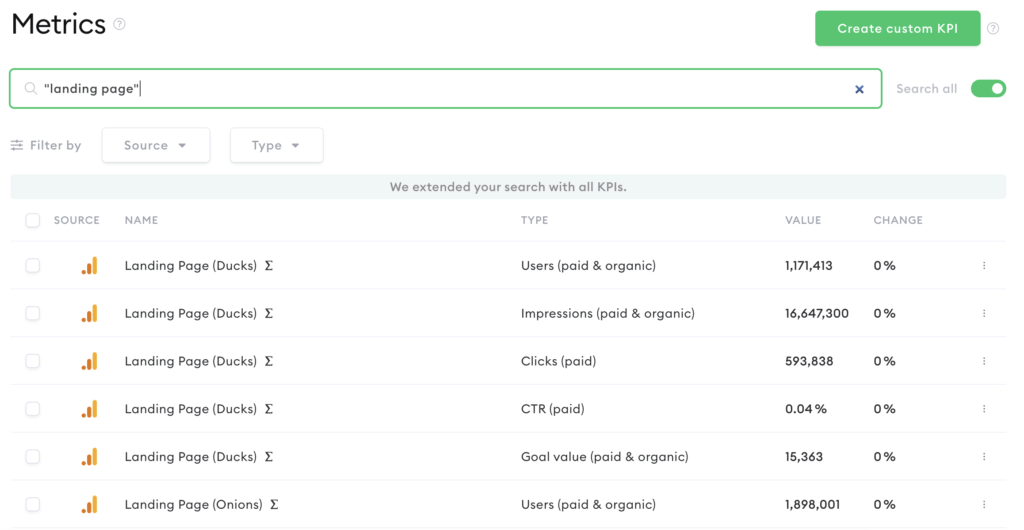
Wenn die Ergebnisse jedoch immer noch zu breit sind oder Sie den vollständigen Namen der Kennzahl nicht kennen, können Sie weiter spezifizieren.
In diesem Beispiel liefert die Suche nach Landing-Pages Ergebnisse für Kampagnen wie „Enten“ (Ducks) und „Zwiebeln“ (Onions), wir suchen aber nach „Kaffeebohnen“ (Coffee beans). Durch Hinzufügen von „+“ gefolgt vom nächsten Keyword erhalten Sie Ergebnisse für Kampagnen, die sowohl „landing page“ als auch „coffee beans“ enthalten:
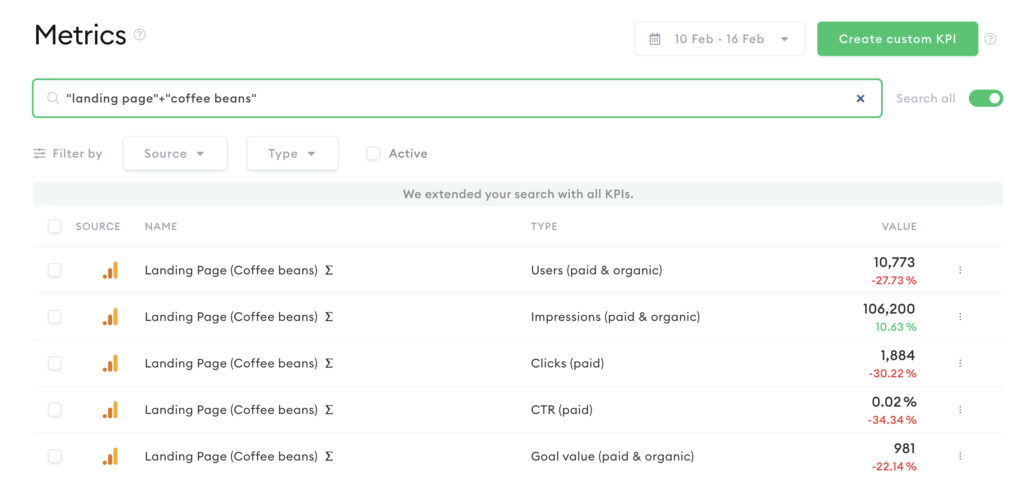
Sie können so viele Keywords hinzufügen wie nötig, um die genaue Kennzahl zu finden.
Wenn Sie beispielsweise nur die Kennzahl „Klicks“ für die Kaffeebohnen-Landing-Page sehen möchten, dann fügen Sie dies als drittes Keyword hinzu:
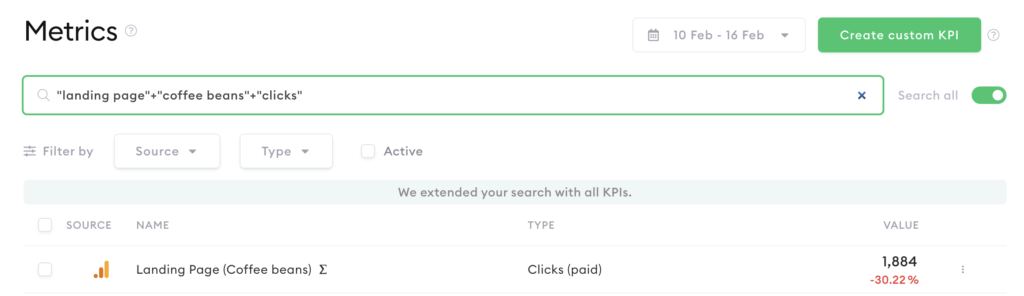
Sie können Suchanfragen auch kombinieren, das heißt Ergebnisse für dieses oder jenes anzeigen; geben Sie dafür einfach die Keywords ein und setzen Sie die einzelnen zusammengehörigen Anfragen in Anführungszeichen:
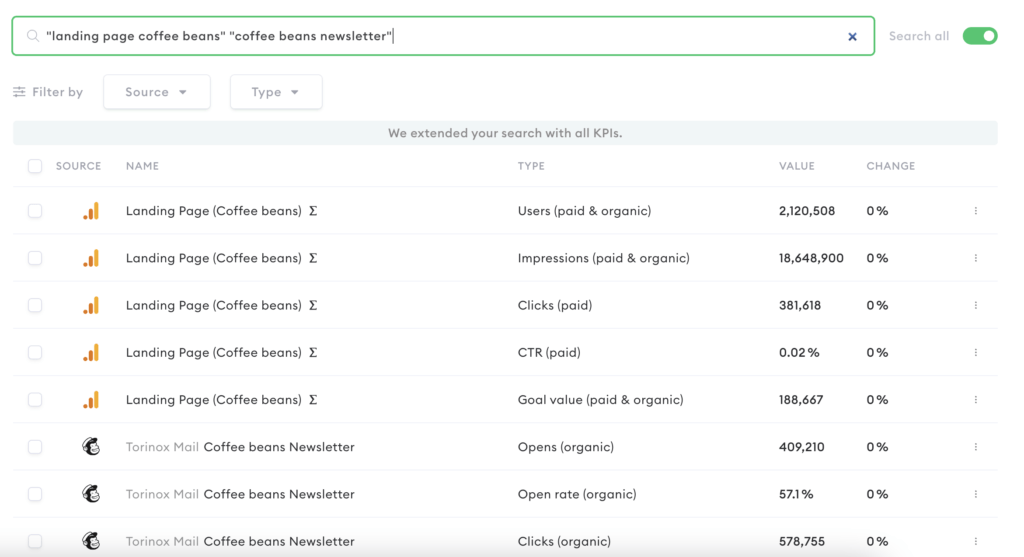
Schließlich können Sie bestimmte Keywords aus der Suche ausschließen. In diesem Beispiel wollen wir alle organischen Kennzahlen, die mit der Kaffeebohnen-Landing-Page in Verbindung stehen, ausschließen. Dies zeigt nur Ergebnisse an, die nicht als organisch markiert sind, also nur bezahlte Ergebnisse. Verwenden Sie hierfür „-“.
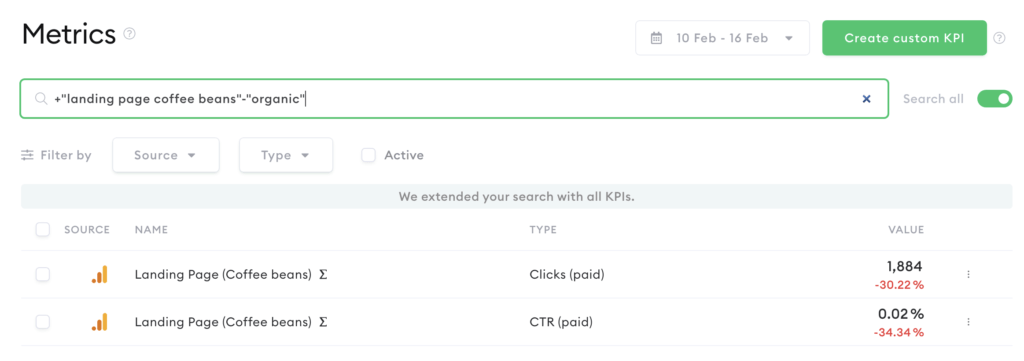
Wie Sie Metrics vergleichen
- Wählen Sie die Kennzahlen, die Sie vergleichen möchten
- Wählen Sie „Compare” (Vergleichen), indem Sie zum Button „Scale” (Skalieren) navigieren
- Legen Sie den Datumsbereich fest
- Fügen Sie wenn nötig weitere Kennzahlen hinzu
- Erstellen Sie bei Bedarf einen Bericht
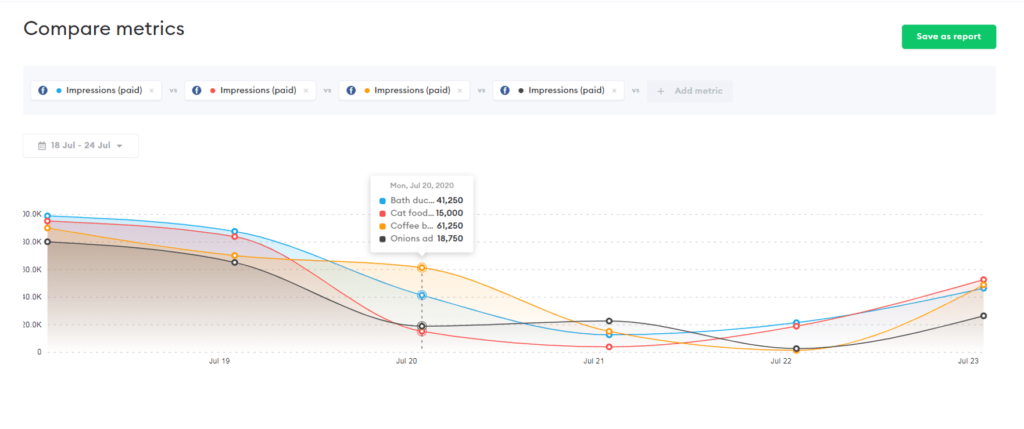
Jetzt können Sie alle beliebigen Kennzahlen leicht vergleichen.
Wie Sie einen KPI Report erstellen
- Wählen Sie die Kennzahlen, die Sie in Ihrem Bericht anzeigen möchten
- Wählen Sie „Create report“ (Bericht erstellen), indem Sie auf den „+“ Button klicken
- Benennen Sie Ihren Bericht und fügen Sie wenn nötig eine kurze Beschreibung hinzu
- Legen Sie den Datumsbereich für Ihren Bericht fest – diesen können Sie jederzeit ändern
- Klicken Sie zum Abschluss auf „Create report“ (Bericht erstellen)
Nachdem Sie den Bericht erstellt haben, können Sie ihn bei Bedarf einfach ins PDF- oder CSV-Format exportieren.
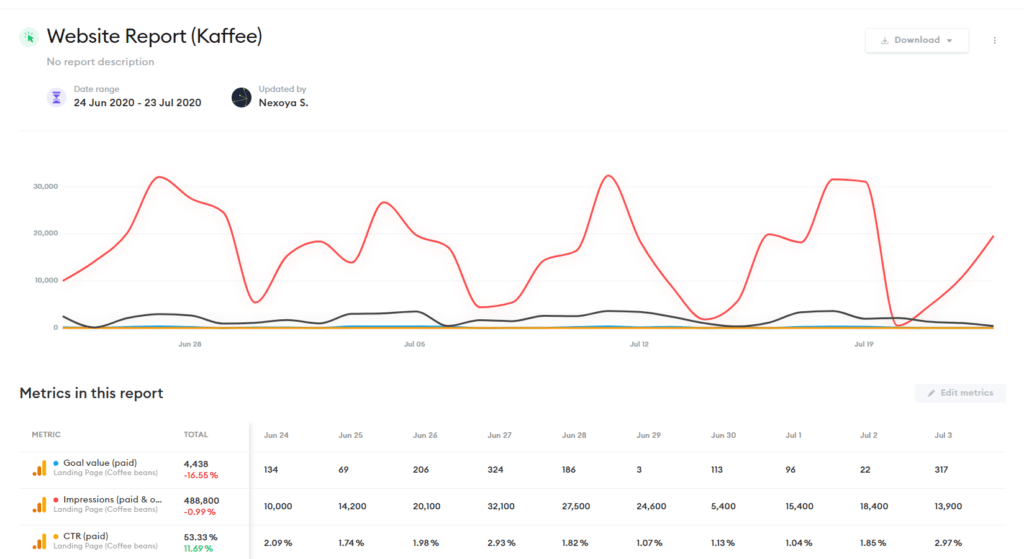
Alle Berichte, die Sie erstellt haben, finden Sie im Bereich „Reports“.
Schauen Sie sich unser kurzes Erklärungsvideo an! 🙂
Holen Sie sich Ihr
Gratis-Marketing KPI-Buch (Englisch)
✔ 17 Marketing KPIs erklärt
✔ Die richtigen KPIs zur Nachverfolgung auswählen
✔ Customer Journey & Marketing Funnel erklärt
✔ Gängige Varianten von KPIs und KPI-Formeln
✔ Tipps, wie Sie datengesteuerter arbeiten können
